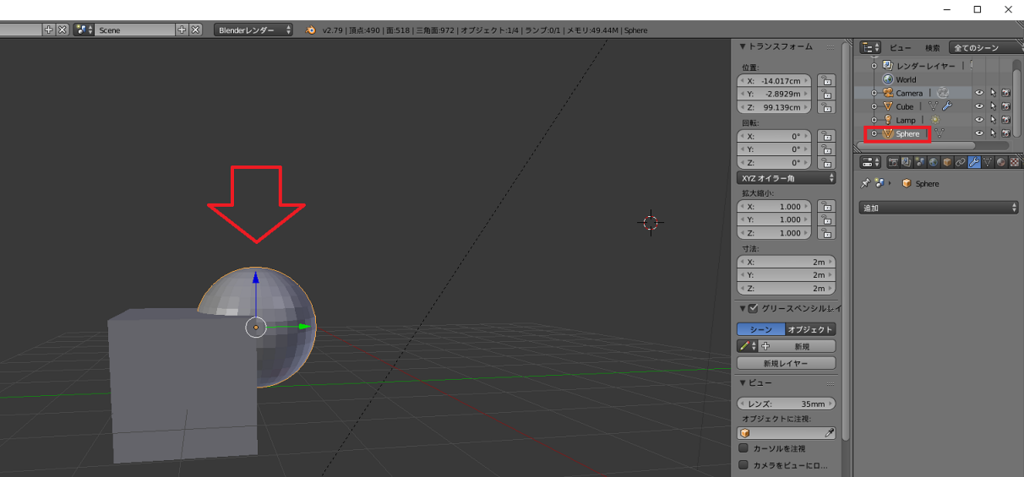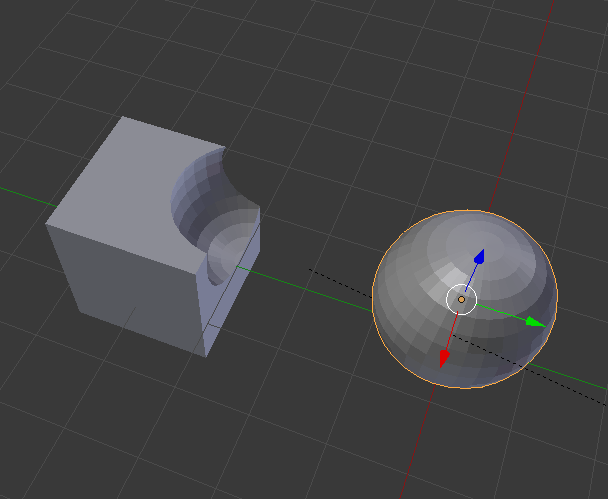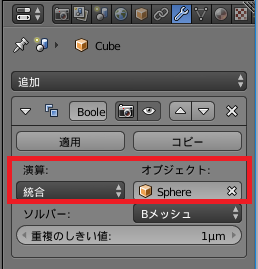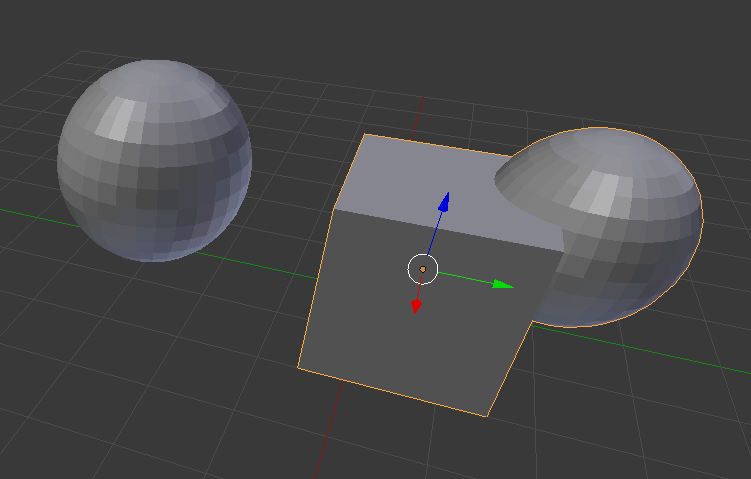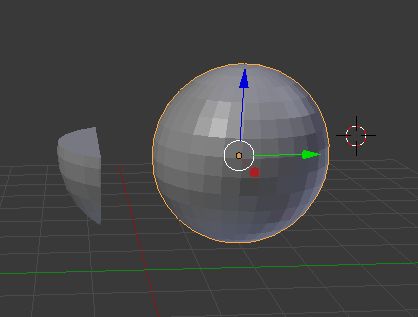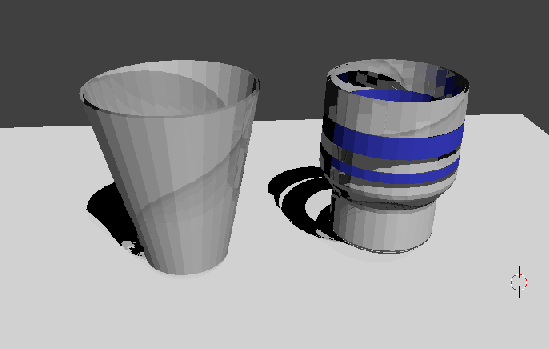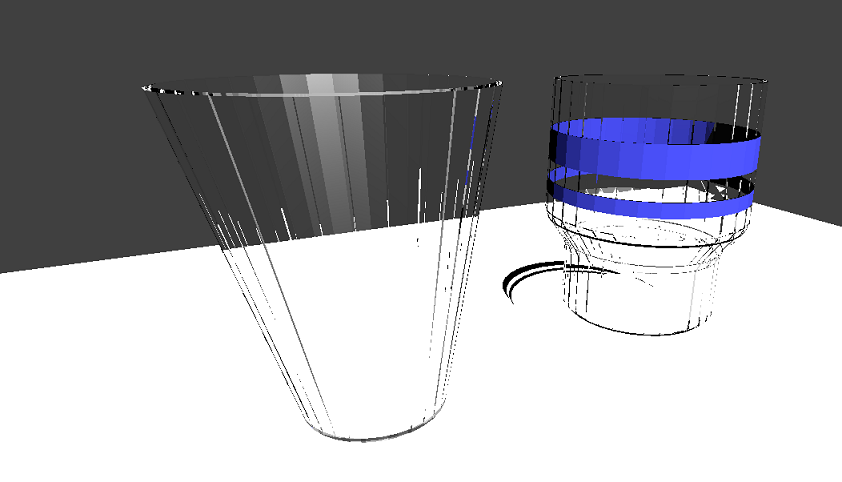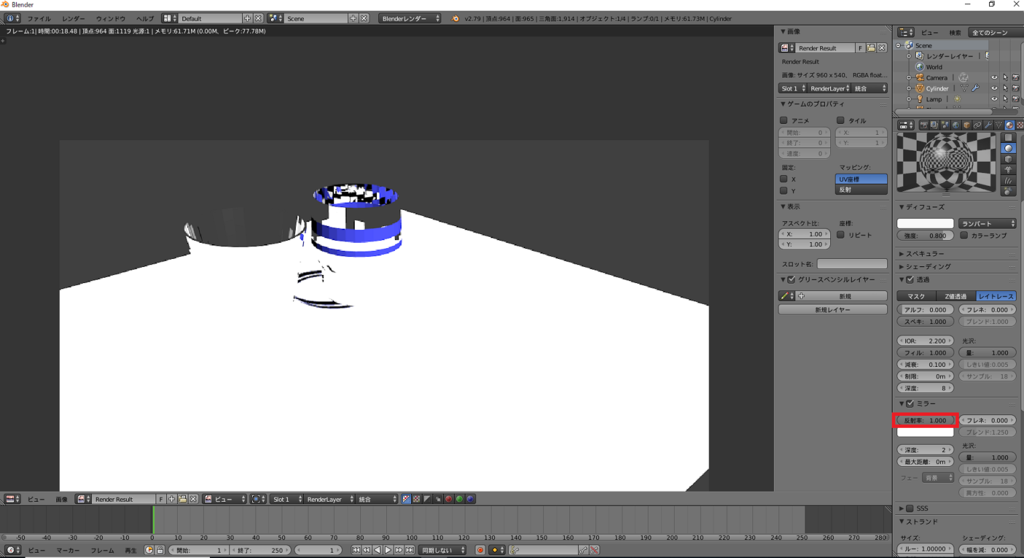配列複製について触ったのでそれのメモになります。
配列複製モディファイア
先ずはオブジェクトを選択して、配列複製モディファイアを選択。

赤く囲まれた数の数字で複製数がきまります。


動き的にはこうなる。
エンプティを追加
一旦、編集モードからオブジェクトモードの変更します。
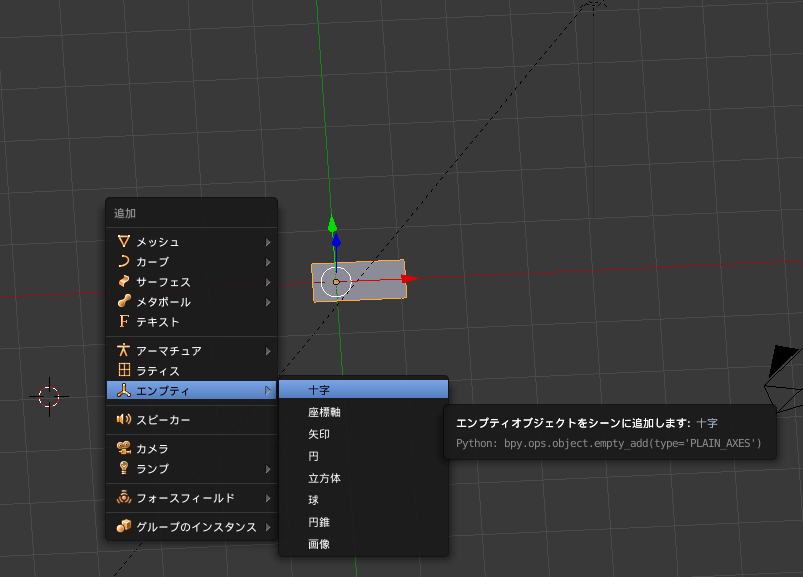
そしたらshift+Aでエンプティから十字を選択。 今一度、エンプティから複製したいオブジェクトを選択し、配列複製モディファイアのオフセットの項目をクリック。
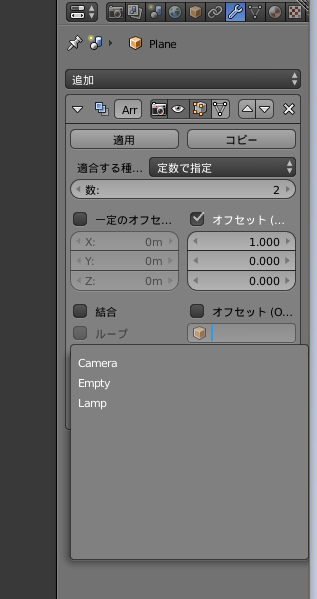
するとEmptyと選択ができるようになっているのでこれを選択します。 またオフセットもチェックを入れます。

こうなる。
これで準備が整ったので、オブジェクトモードに変更し、エンプティを選択して動かしてみます。
結果
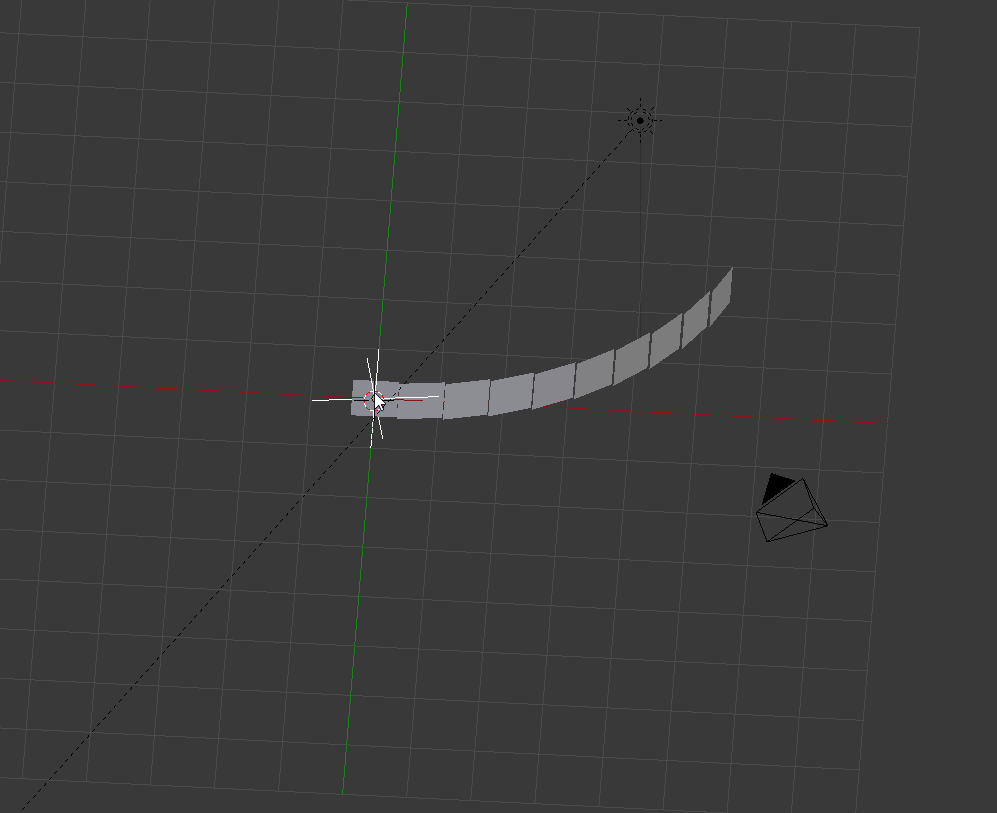
オブジェクトの数が少ないと分かりずらいので、数を増やしてみました。 こうしてエンプティを動かすと連続してそれぞれが動くようですね。 これを使えば連続した同じオブジェクトを使用したものならいろいろできそうです。